
PC Drivers for Xbox One Controller (x86) PC Drivers for Xbox One Controller (x64) We know our fans have wanted PC compatibility, and we know they wanted to be able to use the Xbox One controller with the same games and applications they have been playing with using the Xbox 360 controller. If one doesn't work, try the other. Vibration features do not seem to work on X64. This controller is NOT XBox 360 compatible and WILL NOT function right in most 'Games for Windows' games. Find out how to connect your Xbox Wireless Controller to a Windows PC. Or in a bundle with an Xbox Wireless Controller. The Xbox Wireless Adapter for Windows may not be available in all markets. Right-click the expanded Microsoft Xbox One Controller and select Update Driver Software.
On Bluetooth-supported controllers, the plastic around the Xbox button is part of the face of the controller. On controllers without Bluetooth, the plastic around the Xbox button is part of the top, where the bumpers are.

Notes
- Bluetooth requires a PC running the Windows 10 Anniversary Update. See Windows Update: FAQ to learn how to get the latest Windows update.
- For best performance, update your controller. See How to update your Xbox One Controller on Windows 10.
- Bluetooth is supported on PCs, tablets, and laptops. It is not supported on mobile devices.
- Bluetooth does not support any attachments, such as headsets, chatpads, or the Xbox Stereo Adapter.
- We recommend connecting only one controller at a time using Bluetooth.
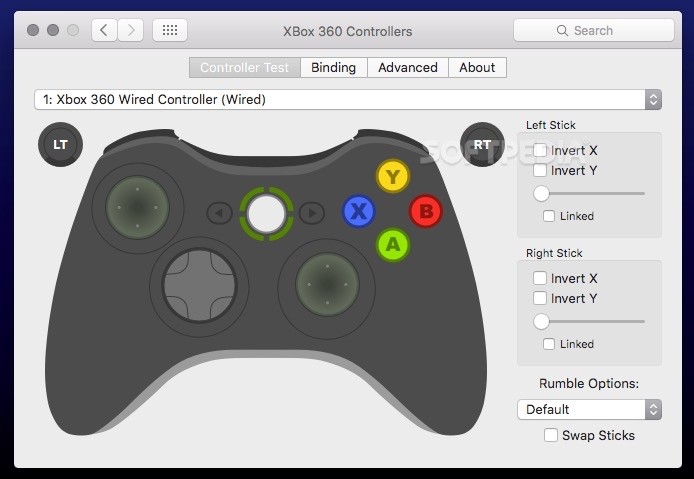
Follow these steps to pair your controller to your PC using Bluetooth:
- Make sure you have updated your PC to the Windows 10 Anniversary Update. See Windows Update: FAQ to learn how to get the latest Windows update.
- For best performance, update your controller. See How to update your Xbox One Controller on Windows 10.
- Turn on your Xbox Wireless Controller by pressing the Xbox button.
- Press the controller Connect button for three seconds and release.
When you perform a calibration, you set the range of motion for the axes of the controller. You don't have to calibrate the controller unless you want to customize the range of motion of the axes.
To calibrate the Xbox 360 Controller for Windows, plug your controller into one of your computer’s USB ports and follow these steps.
Xbox One 64 Bit Driver
- Open the Game Controllers window:
- In Windows 10, type joy.cpl in the Search box,and then select the joy.cpl result to bring up the Game Controllers window.
- In Windows 8.1, swipe in from the right edge of the screen, and then select Search. Type joy.cpl, and then select Game Controllers in the search results.
- In Windows 7, select Start. In the Search programs and files box, type joy.cpl, and then select the Game Controllers icon when it appears.
- In the Game Controllers window, select XNA Gamepad, and then select Properties.
- Select the Settings tab, and then select Calibrate.
- Follow the steps in the Device Calibration Wizard.
Important When you're prompted to use the directional pad (D-pad), use the left stick instead. If you use the D-pad, the left stick configuration may be incorrect.
- To save the new calibration settings, select Finish, and then select Apply.
- Test the operation of the controller. If you're satisfied with the new settings, select OK, and then select OK again.
If you're not satisfied, select Settings, and then select Reset to defaults. When you select Reset to defaults, the device controls are reset to the default settings that are obtained from the device.