
Apps are one of the most integral parts of any iPhone as they make all iPhones the real smart devices. Perhaps this could be the reason why app developers regularly update their apps for users.
With over one million apps available for download, and many of those free or costing only 99 cents, most iPhone users flock to the App Store to make the most of all that the device has to offer.
Why Won't My Apps Download On My Iphone
But what if you fail to update the existing apps or not able to download any fresh app on your iPhone? Recently, this problem has surfaced and many iPhone users have raised this concern.
There is a solution to every problem, and this too has one. Let’s try to solve the glitch.
Can’t Update Apps on iPhone? Here is the Fix
#1. Reboot your iPhone
To reboot your device, press and hold Sleep/Wake and Home button simultaneously for 10 odd seconds. Leave the buttons when the Apple logo appears on screen.
#2. Try Updating App(s) Other Way

Instead of tapping the update button, tap on the app icon, you’ll see another update button, tap on it to.
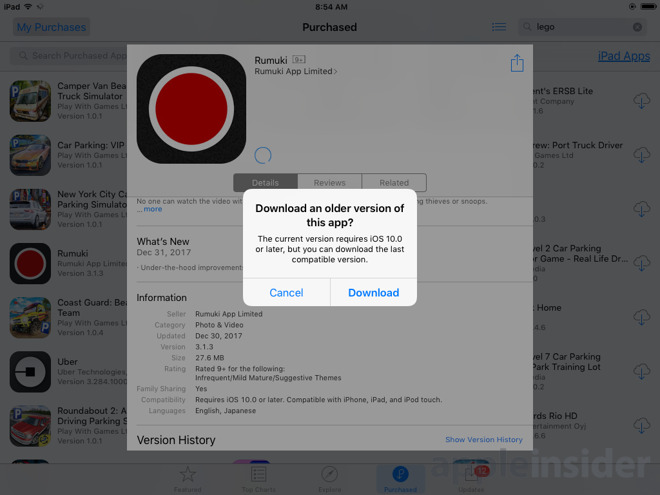
#3. Set Date and Time Automatically
Looks like a silly solution but it is effective in some cases to fix the issue. Go to Settings → Tap General → Tap Date and Time → Select Automatically.
#4. Delete the App(s) and reinstall
Deleting and reinstalling apps may also save you from this problem. To delete an app, long press that app; all the wiggling apps will show a delete icon (x) on the top left.
Tap on the delete icon and you will be asked either to delete the app or cancel the action. Tap on Delete and the selected app will be deleted from your iPhone.
To reinstall go to App Store and reinstall the app.
#5. Download/Update Apps via iTunes
Rather updating apps from your iPhone, you can update same apps from iTunes. Follow the steps mentioned below:
- Connect your iPhone to computer and open iTunes.
- Click on Apps (Click on ellipsis mentioned below the menu bar).
- Now click on Updates from the upper menu.
Why Won't My Iphone Download Certain Apps
- Click on an app you want to update → Again click on Update button.
- Once the app is updated, click on iPhone icon; click on Apps.
- Click on the app you have updated.
- Now click on Update again.
- Finally, sync your iPhone.
#6. Turn Off the Automatic Updates
Switching off the automatic updates will provide a feasible solution for the issue. Let’s follow the steps to resolve the issue.
To switch off the Auto Updates
- Go to Settings→ Tap on iTunes and App Store (You can see the Automatic Downloads) → Toggle off the button in front of Updates.
#7. Reset Your iPhone
If nothing works, you can try resetting your iPhone.
Go to Settings → General → Reset→Reset All Settings.
These are a few steps which I had explored on my iPhone to resolve the issue of Apps which are not downloading or updating. Share your thoughts with us on Facebook, Twitter and Google Plus.
My iPhone won’t download apps from the App Store. They say loading under them and it never starts downloading or installing. At first I thought this was a problem with my internet but I tried downloading small apps (around 70-100 MB) with data and on different WiFi hotspots but I still had the issue. What is this problem and how can I fix it?
(iPhone 6S with iOS 11)
1 Answer
Restart the iPhone 1st. Most of the time that encourages it to look for the network. How you know if it works is if 1 app is updating. If you have folders you'll need to look for that app and see if its in a pie like circle and is moving. If non of that occurs then delete the apps and then reinstall them (I'd do a backup 1st). If you cant reinstall them then sign out of iCloud and then sign back in. Reseting network settings is a good idea as well but you will need to know your password for wifi.
If none of that is beneficial then the last resort is to back up your iPhone with iCloud backup (Settings -> Your Name -> iCloud -> iCloud Backup -> Backup Now - Unless it has already recently backed up), then make sure you get your wifi password and Apple ID password.
***If your Apple account sends you verification codes all of the time you need to add another number to your account in Settings -> Your name (or iCloud) -> Password & Security -> Edit to add trusted phone number (you wont be able to get the code when you sign back in)>.
After you've backed up. Sign out of iCloud, erase the iPhone (Settings -> General -> Reset -> Erase all Content And Settings) and then set up the phone, but restore from the iCloud backup. You'll need wifi, Apple ID account login (and a verification code from another trusted number if your account sends you verification codes). Once thats done the phone will look the same, messages, apps, photos, notes, calendar events, etc.